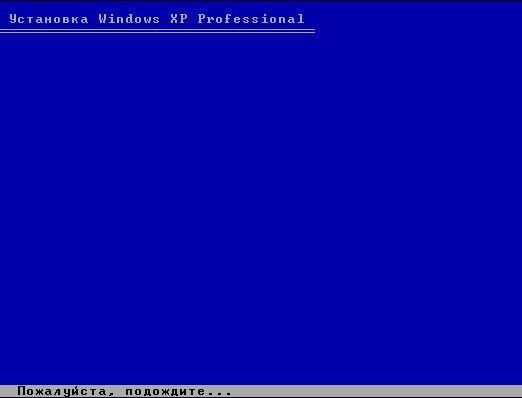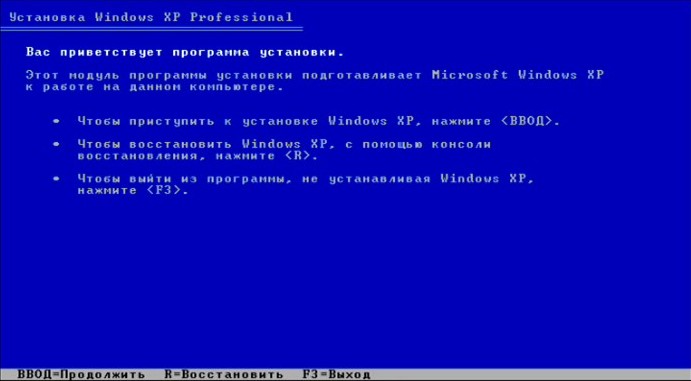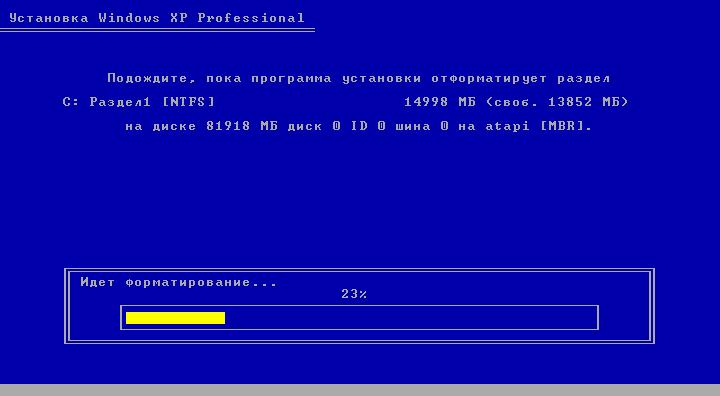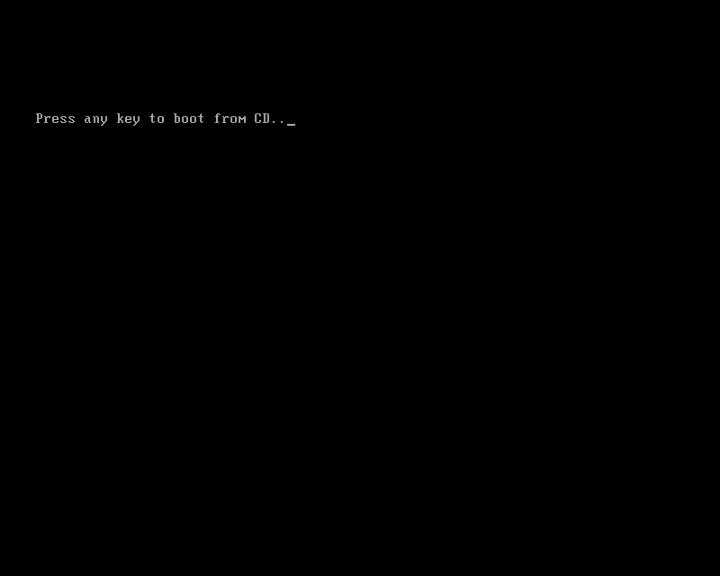Установка параметров загрузки | Форматирование системного раздела | Установка Windows XP
В этом разделе будет рассказано о том, как восстановить операционную систему, которая перестала загружаться по каким-либо причинам. Имеется в виду что на жестком диске Вашего компьютера уже имеются логические разделы (например C и D). Если же вы купили новый компьютер без установленной операционной системы, то вам предварительно нужно произвести дополнительные манипуляции, которые описаны здесь
Итак. Первым устройством загрузки у нас стоит CD-ROM, вторым - ваш жесткий диск. Если эти слова вам ни о чем не говорят, надо почитать этот раздел. Если всё ...ОК продолжаем. Вставьте установочный диск Windows в CD-ROM вашего компьютера и перезагрузите его, нажав комбинацию клавиш <CTRL>+<ALT>+<DELETE>. Появится надпись "Press any key to boot from CD" или подобная. Нажмите Enter. После небольшой паузы вы увидите такое окно:
Придется подождать некоторое время, пока загрузятся драйвера, необходимые для работы программы форматирования и установки системы.
НЕБОЛЬШОЕ ПРЕДУПРЕЖДЕНИЕ!
Форматирование системного раздела с помощью установочного диска является неотъемлемой частью установки операционной системы. С самого начала работы с диском в верхнем левом углу экрана будет надпись "Установка Windows". Форматирование является подготовкой к установке, сама же установка начнется позже
Далее появится окно в котором будут предложены возможные варианты продолжения работы.
Мы соглашаемся с первым пунктом и нажимаем <Ввод> то есть клавишу Enter. Далее корпорация Microsoft предложит Вам принять лицензионное соглашение. Естественно, придется согласиться и нажать клавишу <F8>.
В следующем окне будет предложено попытаться восстановить ранее установленную копию Windows. Мы не советуем восстанавливать систему, особенно если есть подозрение на наличие вирусов. Это приведет к тому, что восстановленная система опять будет заражена оставшимися на винчестере вирусами. В итоге мы получим ту же головную боль, а не работоспособную систему.
Так что, нажимаем клавишу <Esc> и идем дальше.
В следующем окне будут отображены разделы вашего жесткого диска:
Здесь надо выбрать раздел, в котором была установлена ваша система (обычно С:) и нажать клавишу <Enter>:
Далее корпорация Microsoft предупредит вас о том что не следует устанавливать несколько операционных систем в один раздел. Нам бы одну поставить и будет замечательно!
Выбираем продолжение установки в выбранный раздел нажатием клавиши <C>.
Вв следующем окне нужно будет выбрать тип файловой системы. Вы можете выбрать ту файловую систему, которая была у вас до этого, посмотрев ее тип в этом окне. Он написан напротив буквы диска и заключен в квадратные скобки. Это может быть FAT или NTFS
Выбираем пункт "Форматировать раздел в системе FAT (NTFS)" Не следует выбирать пункты "Быстрое форматирование" и "Оставить файловую систему без изменений", так как в этих случаях информация с жесткого диска не стирается полностью, а следовательно и вирусы, живущие у вас, останутся с вами...
После того, как вы выбрали тип файловой системы и нажали Enter, появится окно с предупреждением о том что форматирование уничтожит ВСЮ информацию в разделе C: (не на всем жестком диске, не волнуйтесь)
Смирившись с необходимостью форматирования, вводим с клавиатуры символ <F>
По окончании форматирования программа установки начнет копирование новых файлов для установки Windows XP...
После завершения копирования файлов программа установки автоматически перезагрузит компьютер.
Это произойдет без вашего вмешательства, но если вы хотите ускорить этот процесс, можете нажать клавишу Enter.
При этом на экране снова появится надпись "Press any key to boot from CD...."
ВНИМАНИЕ! Ни в коем случае не нажимайте какие-либо клавиши, иначе весь процесс, описанный выше начнется сначала! Если вы всё сделали правильно, вы увидите обычное окно загрузки Windows XP. Но это еще не все, это только начало самого процесса установки Windows XP, который описан в следующем разделе